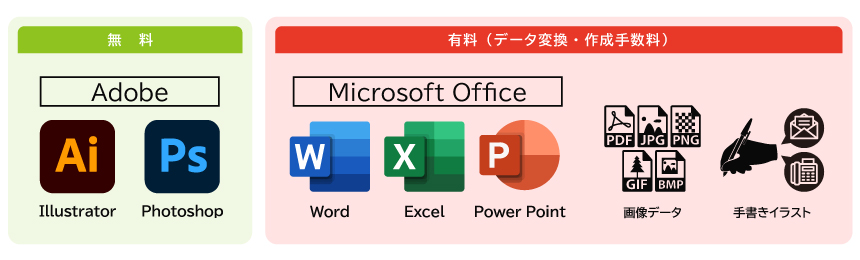
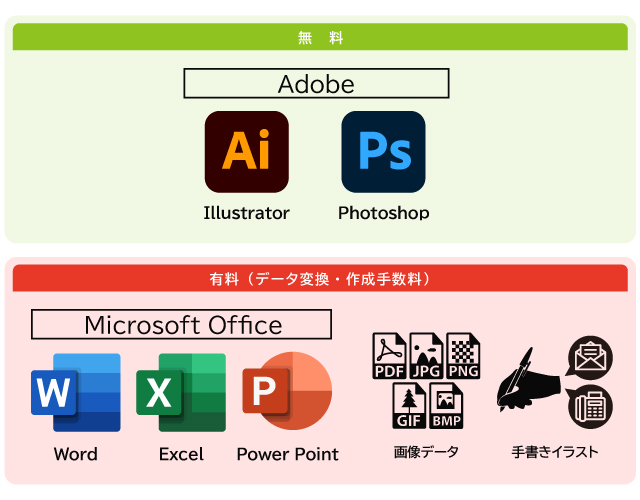
※Microsoft Office製品(Word・Excel・PowerPoint)、画像文書データ(PDF・JPEG・GIF・PNG・BMP)、手書きイラスト(FAX送信・メール送信)でご入稿の場合、当社でのデータ変換・制作費用が別途発生しますのでご了承下さい。
Illustratorでデータを作る場合
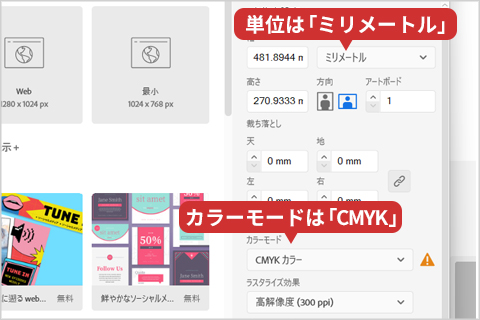
■新規作成
『ファイル』→「新規」で、仕上がりサイズより大きめにアートボードを新規作成。
看板は基本的に実寸サイズで作るので、単位は「ミリメートル」に設定し、カラーモードは印刷用の「CMYK」にセットします。
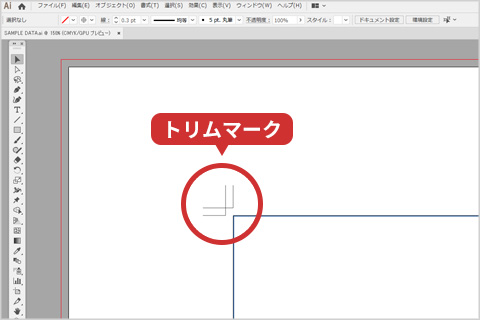
■トンボ
作成したアートボードに、希望の仕上がりサイズの四角形を作成し、トンボ(トリムマーク)を付けて下さい。 作成したボックスの塗りと線の色設定を「なし」にします。
・CS5~…『オブジェクト』→「トリムマークを作成」
・CS4…『効果』→「トリムマーク」→「オブジェクト」
→「アピアランスを分割」
・~CS3…『フィルタ』→「クリエイト」→「トリムマーク」
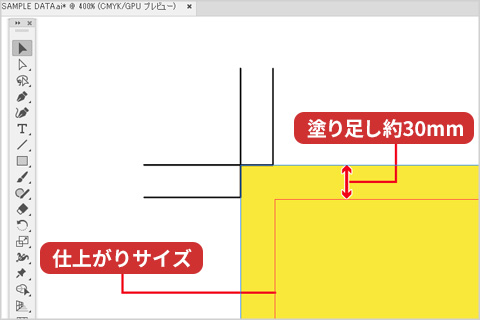
■デザイン
作成した四角形の範囲内で自由にデザイン制作を行います。
【レイアウト時の注意点】切れてしまってはいけない情報は、仕上がり線より内側に配置して下さい。
■塗り足し
背景に色や写真を設定する場合には、仕上がり線からはみ出るよう四辺に塗り足しを作成します。
【塗り足しの目安】四辺すべてに約30mmとります。
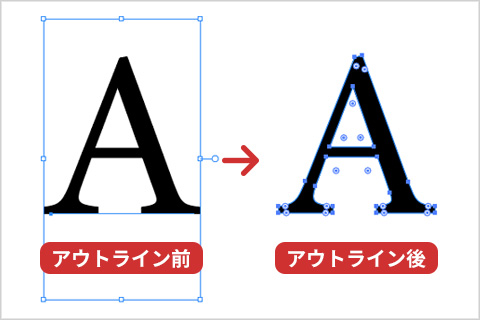
■線幅を塗りに設定
当社でデータを実寸サイズに置き換える際、線の幅が大きく変わってしまう可能性があるので、塗りに変更します。
『選択』→「すべてを選択」、『オブジェクト』→「パス」→「パスのアウトライン」
■アピアランスの分割
正確な数値設定のままデータ転送を行うためにアピアランスの分割を行います。
『選択』→「すべてを選択」、『オブジェクト』→「アピアランスを分割」

■アウトライン化
すべてのフォントをアウトライン化して下さい。アウトライン化されていない入稿データの場合、もう再入稿いただくことになりますのでご注意下さい。
『オブジェクト』→「すべてをロック解除」、『選択』→「すべてを選択」、『書式』→「アウトラインを作成」
■データの保存
レイアウト確認用のJPEG画像も書き出し、aiデータと一緒に送って下さい。
『ファイル』→「書き出し」→「書き出し形式」→「ファイルの種類」でJPEGを選択し保存
画像を配置するときの注意点
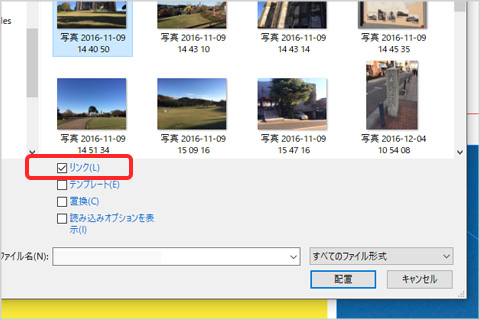
画像の解像度は、100~150dpi程度(ファイルサイズで大きくなりすぎる場合は、解像度を下げて調整して下さい)。
画像のカラーモードは、CMYKにて作成(RGBにて作成されますと、印刷時に色味がかわる場合がございます)。
画像を配置する際は、埋め込み形式ではなくリンク形式にて配置し、画像データは同フォルダ内に入れて下さい。
・画像解像度:100~150dpi程度
・カラーモード:CMYK
・画像配置:リンク形式→画像データはフォルダに同梱
Photoshopでデータを作る場合
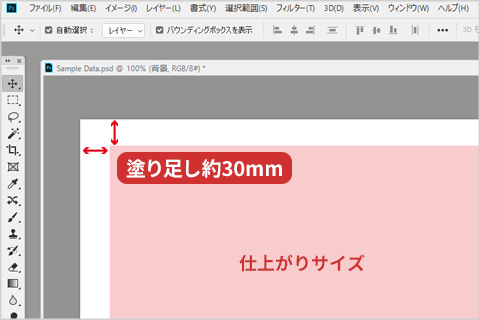
■新規作成
仕上がりサイズより上下左右30mm大きいキャンバスを新規作成。
『ファイル』→「新規」カラーモード:CMYK、解像度:100dpi~150dpi
長辺が2mを超える場合、ファイル転送速度が遅くなり、プリンターのバグを誘発する恐れがあります。その場合は下記どちらかの手順でデータ制作して下さい。
(1)実寸で作成し解像度を下げる。解像度は72dpi~150dpi程度。
(2)縦横比を保った2分の1、10分の1などの縮小サイズで作成し、
300dpi~600dpiまで解像度を上げる。いずれも長辺1万ピクセル以
内を推奨。1万ピクセルを超えると、強制的に解像度を下げて印刷
する場合があります。
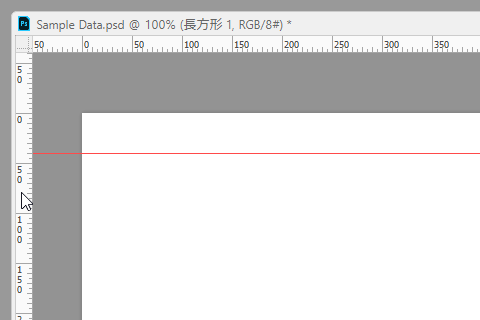
■ガイドの作成
Photoshopにはトンボを作成する機能がありませんので、仕上がり位置にガイドを作成して下さい。
『表示』→「定規」→定規の上にマウスを置き、仕上がり位置までドラッグするとガイド線を引けます。
■塗り足し
背景に色や写真を設定する場合には、仕上がりガイドからはみ出るよう塗り足し部分まで設定して下さい。
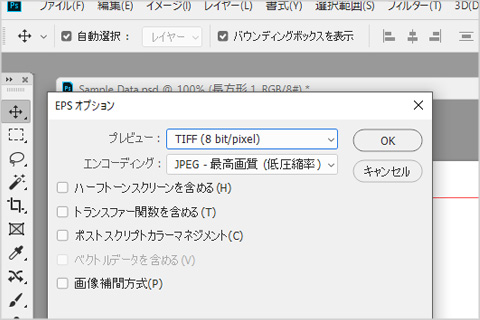
■データの保存
デザインが完成したら画像を統合し、EPS形式で保存して下さい。
【EPSオプションの推奨設定】
・プレビュー:
Windows⇒TIFF(8bit/pixel)
MAC⇒Macintosh(8 bit/pixel)
・エンコーディング:JPEG – 最高画質(低圧縮)
データ入稿方法
入稿データに不備がある場合は、再入稿となり納期に遅延が生じますので、必ず入稿前にデータチェックをお願いいたします。
- データは正常に開きますか?もう一度ご確認を!
- ドキュメント設定は[CMYK]ですか?
- トンボ・塗り足しはご注文サイズより大きめに制作されていますか?
- 画像は適切な解像度で作成されていますか?
- 画像はリンク形式で配置されていますか?リンクは正確ですか?
- リンク形式で配置した画像データは同じフォルダに入っていますか?
- レイアウト確認用のJPEGは入っていますか?
- フォントはアウトライン化されていますか?
- パスのアウトライン化はされていますか?
- アピアランスの分割はされていますか?
- 必要なデータはそろっていますか?
- 入稿データは圧縮できていますか?
-
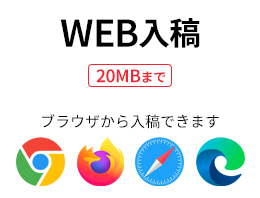
入稿データを圧縮し、WEB入稿ページよりお進み下さい。
WEB入稿データサイズ:
1ファイル20MBまでデータが大きすぎるとエラーになり再入稿が必要となります。納期の遅れにもつながりますのでお気を付け下さい。
WEB入稿する -
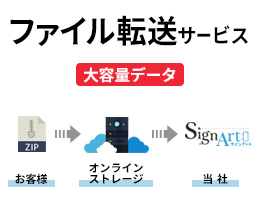
入稿データを圧縮し、ファイル転送サービスでアップロードして下さい。
【推奨ファイル転送サービス】
・firestorage
・ギガファイル便ダウンロード用URLはコチラまでお送り下さい。info@signart-yokohama.com
-
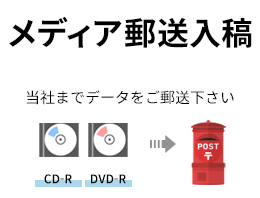
ご注文No.とお名前を明記の上、CD-RまたはDVD-Rにてご郵送下さい。
〒240-0042
神奈川県横浜市保土ケ谷区上星川2-8-3
サインアート 宛
(電話:0120-654-753)※送料はお客様負担となります。
※入稿されたメディアは原則返却しておりません。返却ご希望の方は、ご入稿時にお申し出ください。







